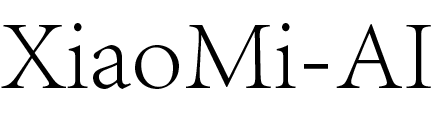XiaoMi-AI文件搜索系统
World File Search SystemB650E AORUS ELITE X AX ICE
2-1 Installation Precautions..................................................................................... 7 2-2 Product Specifications....................................................................................... 8 2-3 Installing the CPU and CPU Cooler................................................................ 11 2-4 Installing the内存...................................................................................................................................................................................................................................................................................................................................................................................................................................................连接器........................................................................................................................................................................................................................................................................................................................................................................................................................................................................................... 19